Edición de fotografías para impresión
Guía paso a paso para obtener los mejores resultados al imprimir tus fotografías.
Las impresiones fotográficas son regalos y recuerdos fantásticos. Puedes utilizar tus fotos para crear tarjetas de felicitación, calendarios y decoración para el hogar, compilar álbumes de recorteso personalizar objetos con pegatinas de tus imágenes favoritas. Las impresiones también son recuerdos permanentes de viajes, reuniones familiares o acontecimientos de la vida familiar.
Puedes elegir entre una amplia gama de aplicaciones de impresión. Para tarjetas y calendarios, Easy-PhotoPrint Editor de Canon te permite editar, recortar, cambiar fondos, añadir texto o marcos y utilizar muchas otras herramientas creativas, como plantillas, sellos y símbolos, para mejorar tus imágenes y, a continuación, imprimirlas. La aplicación Canon PRINT también facilita la producción de una amplia gama de proyectos de impresión, lo que abre un mundo de posibilidades creativas.
Sin embargo, además de ejercitar tu creatividad y añadir toques personales, querrás que las impresiones tengan la mejor calidad posible, con detalles nítidos, una amplia gama de tonos y colores realistas. Aquí nos centraremos en cómo optimizar tus imágenes con Digital Photo Professional (DPP) de Canon o tu software de edición preferido para obtener los mejores resultados de impresión.
- Elegir una impresora
- Elegir el papel
- Gestión del color
- Conceptos básicos de edición
- Recorte y perfección de la composición
- Ajuste de los tonos y el rango dinámico
- Nitidez de impresión
- Ajustes para una salida de impresión óptima
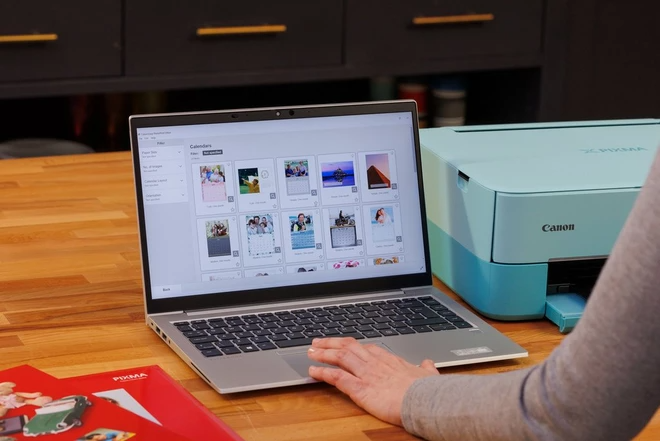
El software Easy-PhotoPrint Editor de Canon facilita la adición de texto, marcos, patrones y otros toques creativos a tus fotos antes de imprimirlas en impresoras PIXMA y MAXIFY compatibles. Incluso cuenta con una herramienta Auto Photo Fix con un solo clic diseñada para optimizar las fotos para su impresión.

Elige un tipo de papel que haga justicia a las fotos de tus viajes familiares a lugares especiales y asegúrate de producir un recuerdo que atesorarás.
Elegir una impresora
¿Qué impresora deberías utilizar? Si vas a comprar una, consulta nuestras guías sobre las mejores impresoras Canon para impresión fotográfica e impresoras para cada situación. Por ahora, asumiremos que estás utilizando una buena impresora de inyección de tinta de uso general.
Una cosa que debe tenerse en cuenta, sin embargo, es que los colores pueden ser más realistas si utilizas una impresora que tenga más de los cuatro colores básicos de tinta. Por ejemplo, la PIXMA serie TS8750 de Canon utiliza seis cartuchos individuales, entre los que se incluyen cinco tintas colorantes para ofrecer una calidad fotográfica excepcional, con un espacio de color y una gama de tonos mejorados. Para hacer una declaración de intenciones, la PIXMA PRO-200 de Canon, que utiliza ocho cartuchos de tinta colorantes individuales, ofrece impresión A3+ de gran formato de calidad profesional a un precio relativamente asequible.
Elegir el papel
Sea cual sea la impresora que utilices, elige un tipo de papel adecuado que se adapte al carácter de la imagen y al tipo de impresión que desees. En general, los papeles fotográficos brillantes como el papel fotográfico brillante GP-501 de Canon admiten una gama tonal más amplia que los papeles mate, lo que los convierte en una buena opción para fotografías en color vívidas con calidad de laboratorio fotográfico. Los papeles mate, como el papel fotográfico mate MP-101 de Canon , son ideales para obtener imágenes con poco contraste y un aspecto más emotivo, especialmente en blanco y negro. Los papeles de lienzo, tela y bellas artes están disponibles con diferentes texturas y acabados, y pueden ser perfectos para un regalo memorable o una decoración única.
La clave es que los distintos soportes tienen diferentes características de absorción y reflectividad de tinta, por lo que es fundamental utilizar los ajustes correctos al imprimir. Además, para obtener los mejores resultados, ten en cuenta el uso previsto y optimiza la imagen para el soporte en el que estés imprimiendo.
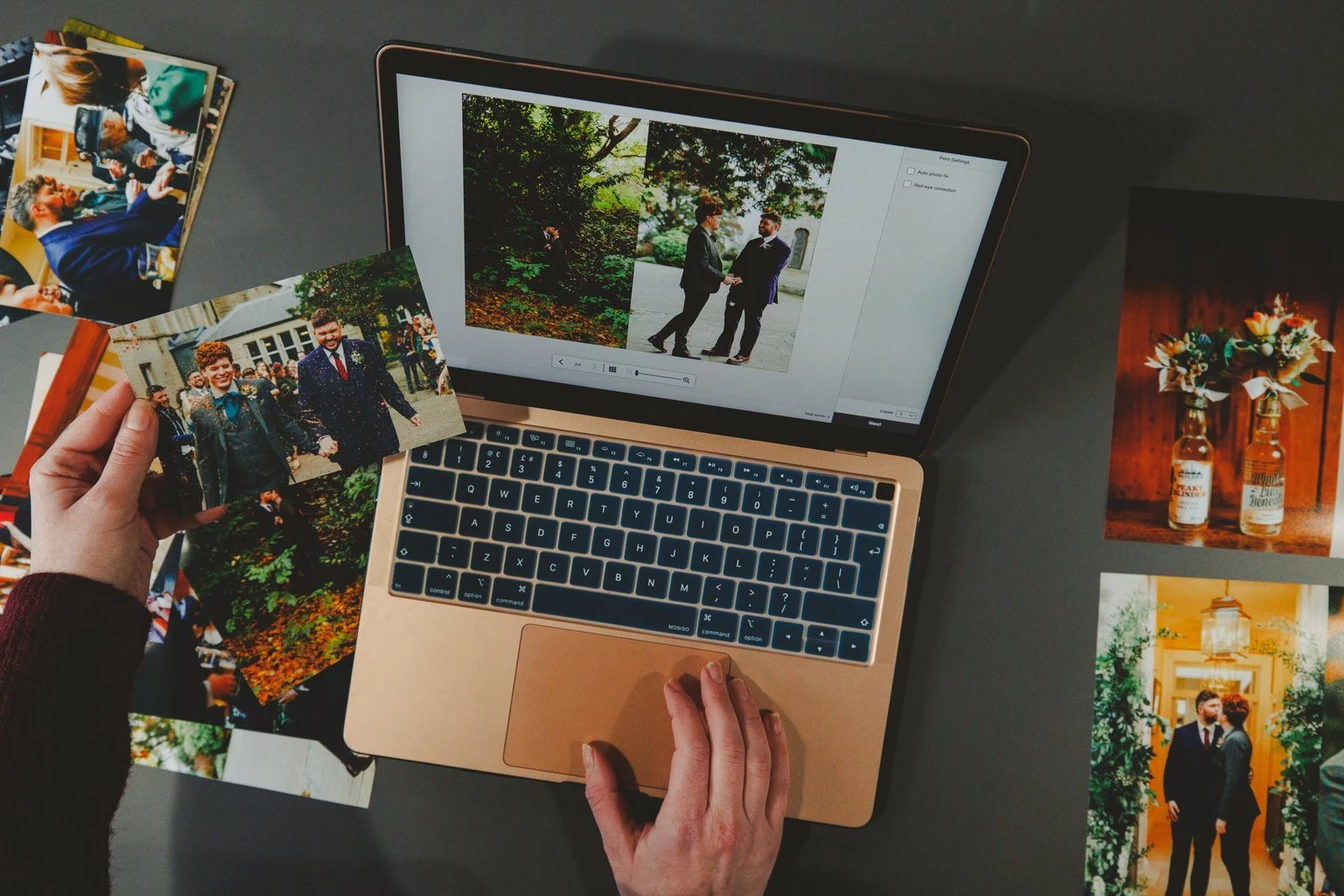
Los portátiles más recientes tienden a reproducir colores demasiado fríos (demasiado azules) y cuentan con una relación de contraste de hasta un millón a uno, miles de veces mayor que una impresión fotográfica. Para conseguir una mejor coincidencia entre lo que ves en pantalla y lo obtienes al imprimir, reduce el brillo de la pantalla y calibra los colores. Como punto de partida, ajusta el blanco que aparece en la pantalla para que coincida con el blanco del papel que estás utilizando.
Gestión del color
Antes de empezar a editar fotos, es recomendable calibrar el monitor si es posible. De esta forma, las impresiones se adaptarán mejor a lo que ves en pantalla, lo que evitará que se produzcan errores y pruebas que requieran mucho tiempo. La forma más eficaz de hacerlo es utilizar un kit de calibración, pero si se trata de una inversión demasiado grande para justificar una impresión fotográfica ocasional, aquí tienes algunas correcciones rápidas que puedes probar.
En primer lugar, es muy común que las impresiones parezcan demasiado oscuras, simplemente porque el monitor revela más detalles en las áreas de sombra de los que se pueden imprimir. Todas las pantallas modernas admiten un rango de brillo mucho mayor que el de las impresiones, con una relación de contraste normalmente de al menos 1000:1 y, a menudo, mucho más. En comparación, el mejor papel fotográfico brillante puede lograr una relación de contraste de 200:1 entre el negro más oscuro y el blanco más brillante, mientras que un papel mate puede ser de solo 100:1. Para obtener una impresión más precisa en pantalla de lo que obtendrás en una impresión, solo tienes que reducir el brillo del monitor.
En segundo lugar, las pantallas LCD modernas tienden a ser demasiado azules, especialmente cuando son nuevas (los colores suelen ser más cálidos, más amarillos, a medida que envejece la pantalla). Para solucionar este problema en Windows, accede a Configuración > Pantalla > Calibrar color de pantalla. En un Mac, accede al menú Ayuda y busca el Asistente de calibración de pantalla. Las pantallas suelen tener un ajuste de punto blanco predeterminado (temperatura del color) de D65 o 6500K; prueba a cambiarlo a D50 o 5000K. O, simplemente, establece el punto blanco de modo que el blanco de la pantalla coincida con el blanco del papel en el que estás imprimiendo, en las condiciones de iluminación en las que se verá, y ten cuidado de que el brillo de la pantalla no te engañe.
Por último, comprueba los ajustes de color. En DPP, accede a Herramientas > Preferencias y haz clic en Administración del color. No te preocupes por la primera opción, Espacio de color de trabajo: los fotógrafos profesionales a veces realizan fotografías en Adobe RGB, un espacio de color más amplio, pero si las fotografías son sRGB, no hay ninguna ventaja práctica en cambiarlas. En la ventana emergente Perfil de impresión, selecciona la impresora que vas a utilizar. DPP aplica la gestión del color mediante perfiles ICC para las impresoras que los admiten, que incluyen detalles de las capacidades de color exactas de los dispositivos y permiten una mejor fidelidad del color.
Además de esto, para Opción de representación, selecciona Colorimétrico relativo. Este ajuste implica que si una imagen contiene colores que quedan fuera de la gama o el rango de colores de la impresora, estos se convertirán a los colores imprimibles más cercanos, pero el resto de la imagen permanecerá sin cambios. Si seleccionas Perceptual, todos los colores de la imagen se ajustarán para conservar la relación entre ellos y, a menudo, verás que la saturación de las imágenes en color se atenúa y parecen apagadas. Por lo general, los colores cambiarán menos si utilizas Colorimétrico relativo.
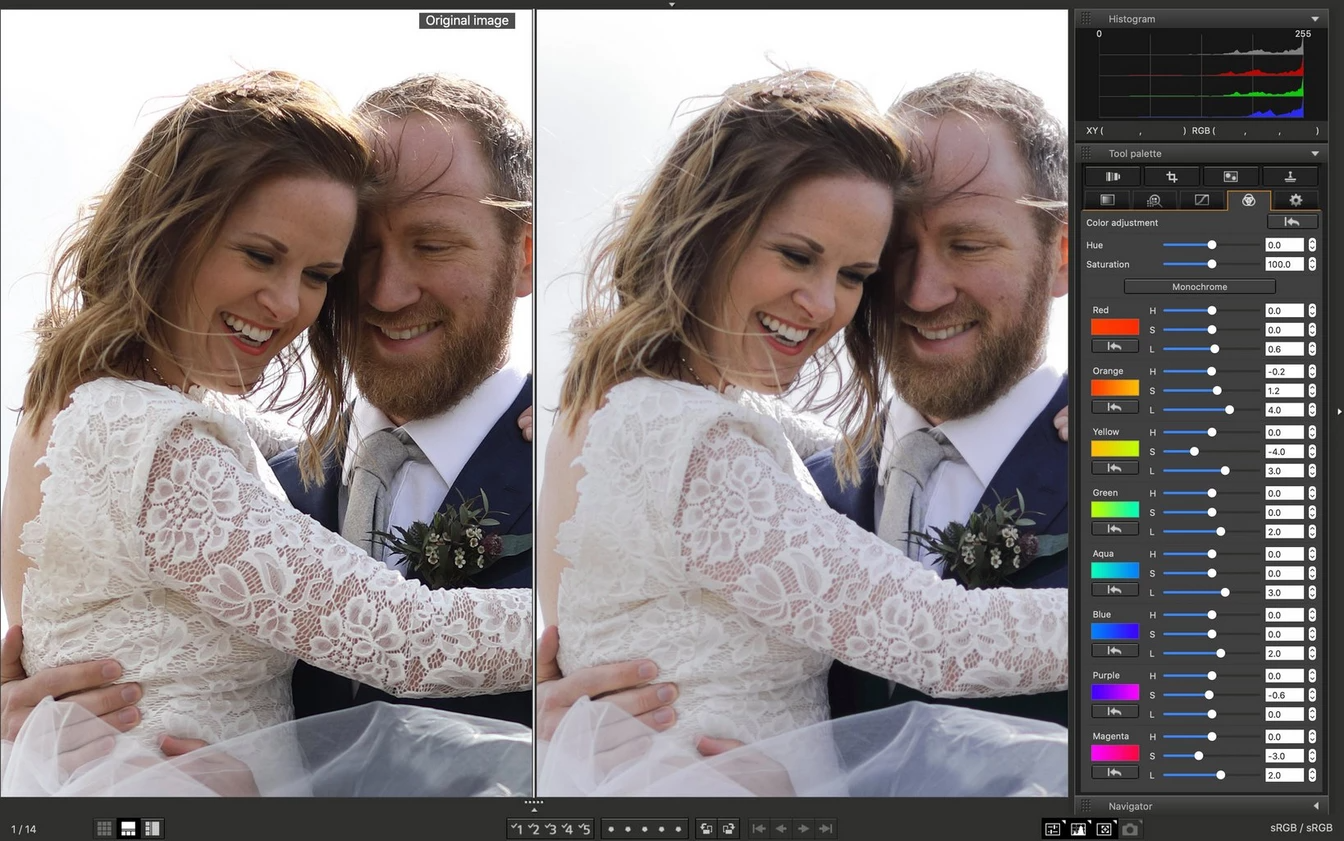
El software Digital Photo Professional (DPP) de Canon te ofrece más opciones que las aplicaciones de smartphone, lo que te permite, por ejemplo, realizar ajustes específicos a colores específicos, con reguladores de tono, saturación y luminosidad para cada gama de colores.
Conceptos básicos de edición
Si puedes comenzar con un archivo RAW, que contiene todos los datos de color y tonalidad captados por el sensor, tendrás más margen de edición. Sin embargo, si no has captado imágenes RAW, puedes utilizar DPP para mejorar la imagen e imprimirla (aunque algunas herramientas y opciones no estarán disponibles). Si empiezas con TIFF o JPEG, se recomienda trabajar en una copia de la imagen para conservar el original.
Con los archivos RAW, un buen primer paso es corregir cualquier aberración óptica con el Optimizador digital de objetivos de DPP (si has utilizado una cámara compatible con un objetivo compatible) o las herramientas del panel Corrección de lente, que pueden corregir defectos como el efecto viñeta y las distorsiones de lente. En la cámara se habrán aplicado diversas correcciones de lente a los JPEG.
DPP 4.17 incluye Neural Network Image Processing Tool (se requiere suscripción), que utiliza IA de aprendizaje automático para analizar de forma inteligente las distintas áreas de cada imagen y aplicar mejoras selectivas en función del contenido de la imagen. Puede perfeccionar áreas de detalle, aplicar una reducción de ruido de mayor rendimiento en áreas menos detalladas y corregir defectos y distorsiones causados por imperfecciones de la lente. Si imprimes fotos a menudo o si quieres imprimir fotos de ocasiones importantes y únicas, como una boda, vale la pena tener una suscripción.
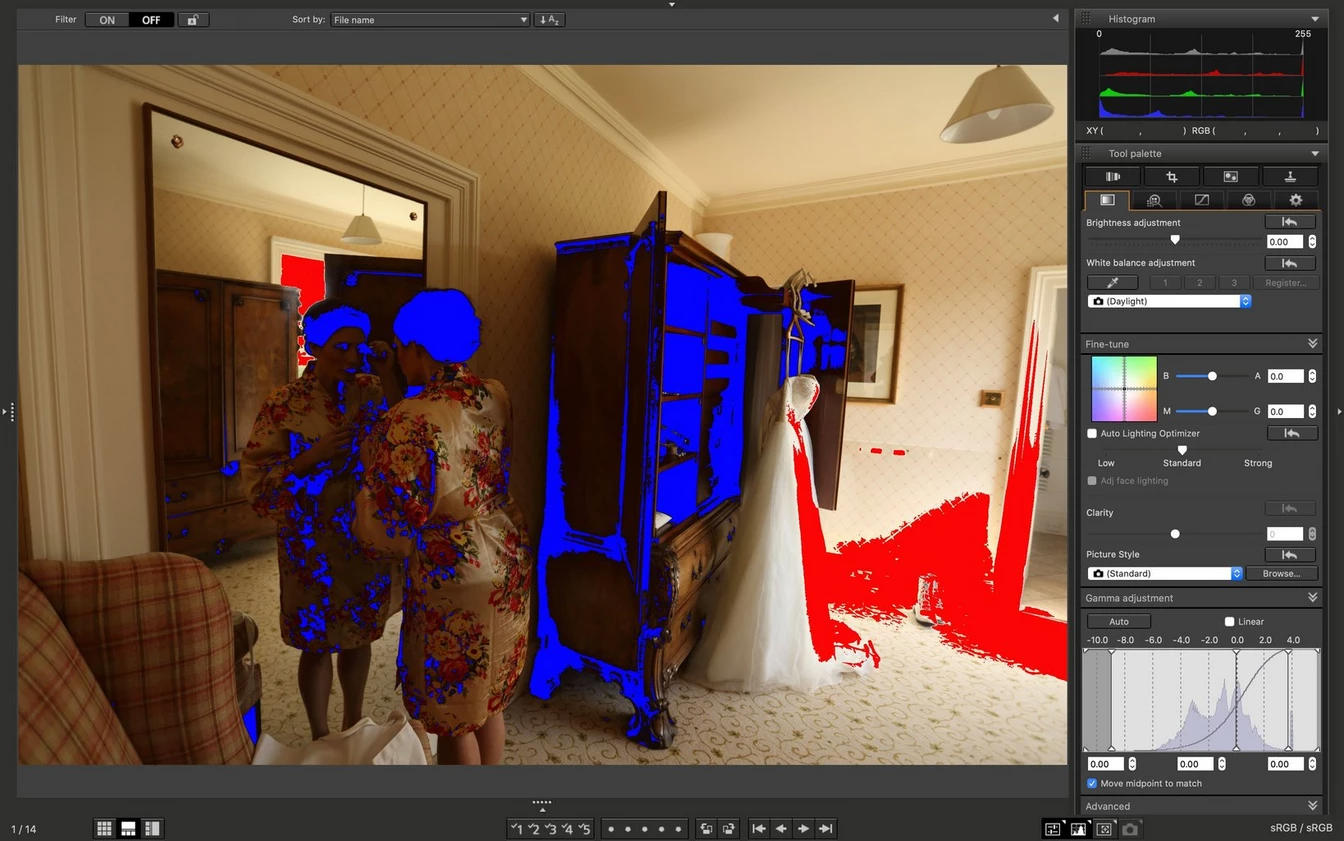
DPP cuenta con una pantalla de advertencia de luces y sombras muy útil, que puede alertarte de las áreas con riesgo de recorte (pérdida de detalles tonales). Una superposición roja muestra las áreas de brillo que podrían imprimirse como blanco sin rasgos distintivos, y una superposición azul muestra las áreas de sombra que corren el riesgo de imprimirse sin detalles distinguibles. Esta pantalla puede ayudarte a realizar los ajustes adecuados de brillo y tono.
Recorte y perfección de la composición
A continuación, considera la composición de tu imagen. Si estás planeando una impresión con una relación de aspecto diferente a la de la imagen original, como un retrato cuadrado 1x1 o un paisaje panorámico de 16x9, recorta para asegurarte de que el encuadre sea el que deseas y de que no se recortan elementos importantes de la imagen. También puedes recortar para conseguir un efecto creativo, ya sea para eliminar áreas no deseadas o que distraigan de la toma, o para centrar la atención en un elemento concreto. Puedes girar la imagen para añadir interés o nivelar un horizonte inclinado.
Los principios de composición, como la regla de los tercios, pueden ayudarte a crear un encuadre eficaz para dirigir la vista. En un retrato, recortar en primer plano puede añadir impacto, pero normalmente es mejor evitar colocar al sujeto justo en el centro del encuadre: las composiciones asimétricas tienen un aspecto más dinámico.
Evita recortar a un área muy pequeña de una imagen, ya que puede que no contenga suficientes detalles para obtener una impresión satisfactoria. Dicho esto, Canon ha introducido una revolucionaria Neural Network Image Processing Tool (se requiere suscripción)1, que puede duplicar la resolución de una imagen con resultados mucho más realistas que el escalado convencional. Esta herramienta, impulsada por la tecnología de procesamiento de imágenes de aprendizaje profundo de Canon, podría ser ideal si se ha recortado mucho una foto o simplemente no tiene suficientes píxeles para su impresión de gran formato.
Como alternativa, en lugar de recortar un fondo con mucho detalle, ¿qué tal si lo desenfocas? En este punto, puedes aplicar ediciones más creativas, como corregir los tonos de color con la función de ajuste del balance de blancos de DPP, retocar imperfecciones o detalles no deseados, o utilizar filtros y estilos de imagen para conseguir un estilo rápido y sencillo. Puedes, por ejemplo, hacer que parezca que una imagen se ha tomado con una antigua cámara desechable o darle un acabado sepia vintage, entre muchos otros.
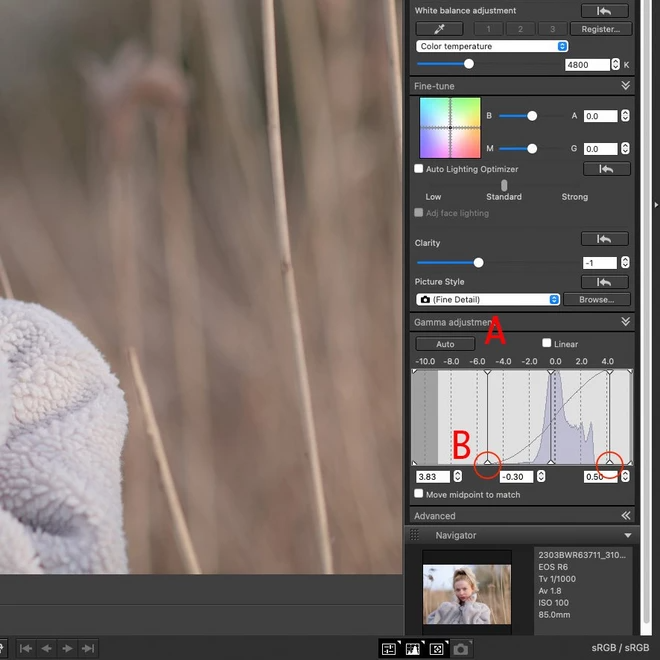
En el panel de herramientas Ajuste gamma de DPP, si la imagen parece demasiado oscura o demasiado descolorida, prueba a hacer clic en el botón Auto (A) situado encima del histograma para obtener una corrección rápida. Comprueba que el histograma se extiende por completo de izquierda a derecha, descendiendo en cada extremo. Si se detiene a una distancia inferior a cualquiera de los extremos (como en este ejemplo), arrastra los marcadores que hay debajo (B) hacia dentro hasta que se inclinen hacia el borde del gráfico. Esto hace que las sombras más oscuras sean negras y que las iluminaciones más brillantes sean blancas. Esta gama completa de oscuro a claro hará que la imagen tenga un aspecto más intenso y rico en la impresión, especialmente en un papel fotográfico brillante.
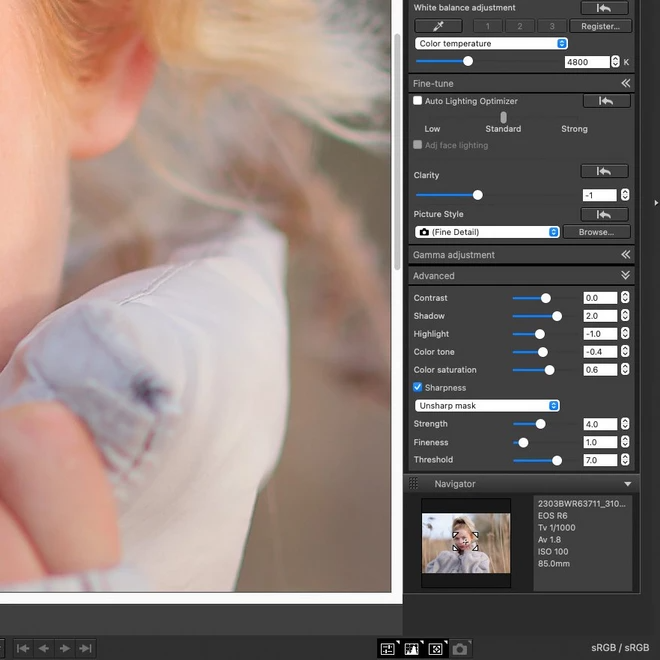
El panel de herramientas avanzadas de DPP incluye controles para ajustar el tono, el color y la nitidez. En DPP no es posible enmascarar áreas ni aplicar el enfoque localmente, a diferencia de algunos programas de edición como Adobe Photoshop2, pero con la opción Máscara de enfoque de DPP (disponible para archivos RAW), mantener el ajuste de radio bajo y aumentar el umbral limitará el efecto de la nitidez a bordes distintos y evitará que se endurezca la textura de la piel y otras áreas relativamente poco detalladas de la imagen.
Ajuste de los tonos y el rango dinámico
Si la imagen es oscura o el contraste es bajo, puedes utilizar Ajuste de equilibrio de blanco de DPP para corregir automáticamente el brillo y el contraste. Si desea tomar más control, abre el panel de herramientas Ajuste gamma de DPP. Aquí, al igual que la cámara, DPP muestra un histograma: una representación gráfica de los tonos de la imagen, desde los más oscuros hasta los más claros. Si el gráfico se corta en cualquiera de los extremos significa que la imagen sufre recortes y se pierden detalles tonales en las zonas más iluminadas o en las sombras más oscuras.
Para empezar, haz clic en Auto (encima del histograma), que ajusta el punto blanco, el punto negro y el punto medio automáticamente, y restablece el Ajuste de equilibrio de blanco y el contraste. A continuación, puedes ajustar manualmente el brillo, el balance de blancos y otros ajustes.
A muchas personas les gusta aumentar la saturación y el contraste para que las imágenes sean más impactantes. Para ello, prueba el panel de herramientas avanzado de DPP. También puedes cambiar la exposición general con el regulador de ajuste de luminosidad. A veces es buena idea aclarar la imagen en general si se imprime en papel mate, que puede parecer menos blanco, pero no te excedas: detente cuando las áreas blancas parezcan blancas en lugar de grises. Si la imagen empieza a parecer poco natural, reduce el grado de ajuste de sombras e iluminaciones con los reguladores.
Si es necesario, puedes utilizar el panel de herramientas de ajuste parcial de DPP para ajustar con precisión el brillo, el contraste, el tono y la saturación de secciones específicas de la imagen.
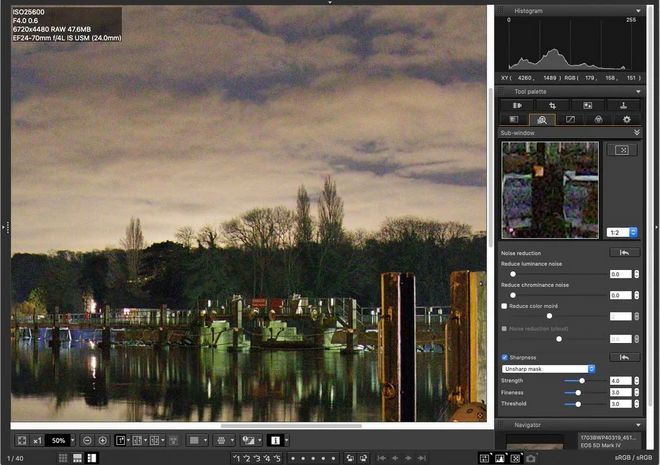
Las fotos tomadas con poca luz pueden presentar ruido de imagen, especialmente en las zonas de sombra, y un exceso de nitidez puede empeorar dicho ruido, tal y como muestra la ventana de detalle del panel derecho de DPP en primer plano.
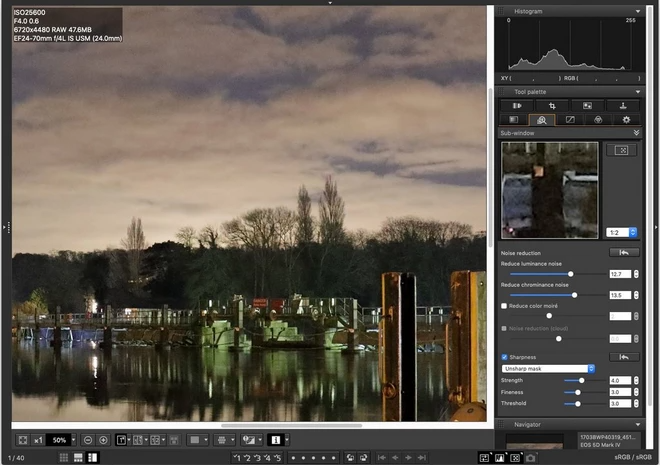
DPP incluye herramientas de reducción de ruido muy eficaces, que pueden centrarse tanto en el ruido de luminancia (granulación,) como en el ruido de crominancia (motas de color). Compara los detalles de los primeros planos con el original.
Nitidez de impresión
La nitidez siempre debe ser el último paso. Obtendrás los mejores resultados si la imagen es lo más limpia posible para empezar, así que aborda primero cualquier ruido de la imagen (y evita volver a abrir y guardar archivos JPEG repetidamente, ya que la calidad de la imagen se deteriorará cada vez que lo hagas). Para mejorar la nitidez o reducir el ruido, visualiza la imagen con un aumento del 100 % para ver los efectos con claridad.
Todas las fotos se beneficiarán de cierta nitidez, ya que la impresión suaviza un poco las imágenes, pero esto varía según el tipo de papel: cuanto más se absorba y disipe la tinta, mayor será el efecto de suavizado. Esto significa que la impresión en lienzo requerirá más nitidez que una impresión en papel semibrillante o satinado, y una impresión en papel fotográfico satinado requerirá incluso menos.
La herramienta Nitidez de DPP mejorará el contraste a lo largo de los bordes de la imagen para crear una impresión de mayor nitidez, pero Máscara de enfoque ofrece un control más preciso: cuenta con controles independientes para fuerza, radio y umbral. Sin embargo, a diferencia de su homólogo en software como Photoshop, en DPP la herramienta Máscara de enfoque solo está disponible con archivos RAW.
Sea cual sea la herramienta que utilices, enfoca de forma selectiva: evita el aumentar la nitidez donde quieras transiciones suaves, tonos de piel suaves o fondos indefinidos. La nitidez de áreas de color plano puede generar un ruido de imagen poco atractivo. Neural Network Image Processing Tool de DPP 4.17 permite enfocar automáticamente los detalles finos y las texturas para obtener el mejor efecto, mientras que las áreas relativamente menos detalladas de una imagen conservarán gradaciones suaves y un aspecto sin ruido.
Ajustes para una salida de impresión óptima
¿Listo para imprimir? En lugar de seleccionar Imprimir, ve a Archivo > Imprimir con ajustes detallados. Deja la resolución en 350dpi, el valor predeterminado de DPP para impresión. Para obtener los mejores resultados, establece siempre Calidad de impresión en Alta. El uso de la configuración correcta de Preferencias (como se ha indicado anteriormente) debería encargarse de la correspondencia cromática, pero en el menú desplegable Tipo de papel es fundamental seleccionar el papel que estés utilizando. Elegir una configuración incorrecta puede deshacer todo el trabajo duro.
Sigue esta guía para sacar el máximo partido a tus fotos en todo momento y producir impresiones que te encantará mostrar o compartir, y echa un vistazo a los principales consejos de profesionales para mostrar fotografías familiares.
Escrito por Alex Summersby

